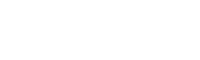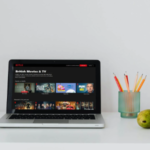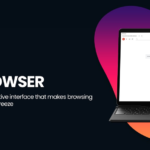Introduction
Screen recording is an incredibly useful tool for creating video tutorials, recording gameplay footage, or capturing important moments on your computer screen. However, sometimes your screen recording software may not work as expected, leaving you frustrated and unable to capture the content you need. In this comprehensive guide, we’ll explore the most common reasons why your screen recording not working and provide you with practical solutions to get it up and running again.
Reason 1: Permission Issues
One of the most common reasons why your screen recording is not working could be due to permission issues. Many screen recording applications require specific permissions to access your computer’s screen, audio, and other resources. If these permissions are not granted or have been revoked, the screen recording software will not function properly.
Solution
- Check application permissions: Depending on your operating system, you may need to grant the screen recording application the necessary permissions to access your screen and audio. On Windows, you can check and adjust app permissions through the Settings app. On macOS, you can manage permissions in the Security & Privacy section of System Preferences.
- Run the application as an administrator: Sometimes, screen recording applications require administrative privileges to function correctly. Try running the application as an administrator or with elevated permissions to see if that resolves the issue.
- Check antivirus and firewall settings: Your antivirus software or firewall may be blocking the screen recording application from accessing the necessary resources. Temporarily disable your antivirus or add an exception for the screen recording software to see if that resolves the issue.
Reason 2: Outdated or Corrupted Software
Another potential reason why your screen recording is not working could be due to outdated or corrupted software. Screen recording applications are regularly updated to address bugs, add new features, and improve compatibility with the latest operating systems and hardware.
Solution
- Check for updates: Ensure that your screen recording software is up-to-date by checking for available updates from the developer’s website or through the application’s built-in update mechanism.
- Reinstall the software: If updating the software does not resolve the issue, you may need to completely uninstall and reinstall the screen recording application. This can help fix any corrupted files or settings that may be causing issues.
- Use an alternative screen recording software: If the issue persists, consider trying a different screen recording application. There are many excellent options available, both paid and free, that you can explore.
Reason 3: Hardware Limitations
In some cases, your screen recording might not be working due to hardware limitations. Screen recording can be resource-intensive, especially when capturing high-resolution video or recording gameplay with high frame rates.
Solution
- Check system requirements: Make sure your computer meets the minimum system requirements for the screen recording software you’re using. Insufficient RAM, processor power, or graphics capabilities can cause performance issues and prevent the software from working correctly.
- Close other resource-intensive applications: If you’re running other resource-intensive applications, such as video editing software or high-end games, try closing them before attempting to record your screen. This will free up system resources for the screen recording application.
- Update your graphics drivers: Outdated or incompatible graphics drivers can cause issues with screen recording, particularly when capturing gameplay footage. Visit your graphics card manufacturer’s website and download the latest drivers for your specific graphics card model.
Reason 4: Screen Recording Settings
Sometimes, the issue with your screen recording not working could be related to the software’s settings or configuration. Improper settings can prevent the application from capturing the desired content or cause compatibility issues with your system.
Solution
- Check recording settings: Ensure that the screen recording settings are configured correctly. This may include selecting the correct audio and video sources, adjusting the recording resolution and frame rate, and setting the desired output format.
- Check compatibility settings: Some screen recording applications offer compatibility settings or options to optimize performance for specific scenarios, such as gaming or video conferencing. Ensure that these settings are configured correctly for your use case.
- Reset settings to default: If you’ve made extensive changes to the screen recording settings and are unsure of the cause of the issue, try resetting the settings to their default values and reconfiguring them from scratch.
Reason 5: Third-Party Conflicts
In some cases, conflicts with other third-party applications or system utilities can interfere with the screen recording software’s ability to function correctly.
Solution
- Disable or uninstall conflicting software: Identify any third-party applications, utilities, or browser extensions that may be conflicting with the screen recording software. Try disabling or uninstalling these programs temporarily to see if the issue is resolved.
- Check for compatibility issues: Research any known compatibility issues between the screen recording software and other applications or utilities you have installed. Look for updates or workarounds that may address these conflicts.
- Perform a clean boot: If you’re unable to identify the conflicting software, try performing a clean boot on your computer. This will start your system with only essential services and drivers loaded, allowing you to isolate and troubleshoot any potential conflicts.
Reason 6: System Updates and Compatibility
Major operating system updates or hardware changes can sometimes cause compatibility issues with screen recording software, leading to the software not working as expected.
Solution
- Check for software compatibility: After a major system update or hardware change, check with the screen recording software’s developer to ensure that the application is compatible with your new setup. Look for updates or compatibility patches that may address any issues.
- Roll back system updates: If the issue started after a recent system update, you may be able to roll back the update or revert to a previous version of the operating system to restore compatibility with the screen recording software.
- Consult developer support: If you’re unable to resolve the issue, reach out to the screen recording software’s developer support for further assistance. They may be able to provide additional troubleshooting steps or workarounds specific to your situation.
Conclusion
Screen recording is a valuable tool, but it can be frustrating when it doesn’t work as expected. By understanding the common reasons why your screen recording not working and following the suggested solutions, you can troubleshoot and resolve the issue efficiently. Remember to keep your software and system up-to-date, check for compatibility issues, and consult developer support if needed. With a little patience and perseverance, you’ll be back to capturing high-quality screen recordings in no time.